Creating a listing
Getting started
When listing your item, start by describing what you’re selling. You can add photos, select the brand and physical details about the item, choose whether to use the auction or fixed price format, and set a price.
Finally, select which shipping options will be available to the buyer, a return policy, and how you want to receive payment.
We also recommend that you get to know our rules for sellers, our policies on prohibited and restricted items, and what’s allowed and not allowed when listing and completing a sale.
Item Specific Details
When filling in the specifics about your item, you’ll find that some fields are required and some are not, depending on which category you’re selling in.
Item specifics may include brand, size, type, color, style, or other relevant information about the item you’re selling.
We strongly recommend providing as many of these specifics as you can to ensure that your item gets maximum visibility on both Spandooly and external sites such as Google Shopping.
Product identifiers
Product identifiers are essentially unique codes that can be used to identify a specific product. Most new and manufacturer-refurbished branded items have product identifiers on their packaging.
These identifiers can include brand name, Global Trade Item Number (GTIN)—such as a Universal Purchase Code (UPC) or International Standard Book Number (ISBN)—and Manufacturer Part Number (MPN).
For more information about item specifics and product identifiers, see our Seller Center page.
Completing your listing
Adding pictures for your item
Including several high-quality pictures is one of the best ways to attract buyers to your listings.
How to add pictures to listings
Use the photo uploader in our listing forms.
To upload photos from your computer:
- In your listing form, select Add Photos.
- Browse to find the photos you want (maximum 7MB each). To select more than one file, hold down the Ctrl key (Windows) or the Command key (Mac). You can rearrange the order once they’re uploaded.
Managing and replacing photos
You can adjust or replace photos by going to Revise your item from either My Account or Seller Hub.
- To delete or replace an uploaded photo: Delete the existing photo, and upload a new one if needed
- To replace a photo copied from a web address: Use a new URL for the replacement photo
- Change a gallery photo: The photo appearing in the main large video will be considered as the main photo for your listing.
Smart photo tips
Here are some tips to ensure your pictures look their best for buyers:
- Photos need to be at least 500 pixels on the longest side
- To optimize for mobile, make your pictures 1600 pixels on the longest side
- Keep your images clean, with no text or borders, and use an uncluttered background
You can’t use a catalogue or stock photo if you’re listing an item as used.
How to add categories
You can select Browse categories to find the right category for your item.
Creating listing with variations
Most categories are set up for listing variations. You can create and manage your variations through the advanced listing form or Seller Hub.
When listing, do the following:
- Describe the features of the item that are standard across all of the items.
- Specify your variations and the options for each variation.
- Review the variations to make sure your inventory matches exactly with the quantity selected for each variation; you can delete variations for which you are missing inventory.
- Add pictures.
- Add quantities and price, which can be different for each variation of your item.
How immediate payment works:
You can require immediate payment for both fixed-price and auction-style listings with a Buy It Now option.
Here’s how it works:
- Fixed price: When you require immediate payment in a fixed-price listing, the first person who selects Buy It Now and completes the PayPal transaction gets the item.
- Auction with Buy It Now: Immediate payment only applies to Buy It Now transactions, so when a bid is placed, the immediate payment requirement disappears. (If you listed with a reserve price, it disappears after the reserve price is met.) The listing then becomes a regular auction listing and the highest bidder wins.
Selling through Auctions
You can choose whether your auction should run for 1, 3, 5, 7, or 10 days. A 1-day auction is designed for items that need to be sold quickly because they’re time sensitive, such as event tickets. Unsold auctions may be automatically relisted.
Set a starting price in the Choose a format and price section of the quick listing form. If you use the business tool, you’ll enter the starting price in the Selling details section.
Pricing tips:
- A low starting price can help attract bidders
- You can add a Acceptance price to an auction listing, and it will be shown until the first bid is placed. The Buy It Now price has to be at least 30% higher than the auction starting price.
- If you’re selling a vehicle, you can add a reserve price to make sure you get the price you want for your item.
Cancelling bids and managing bidders
To try to prevent potential buyers from being disappointed, we discourage the canceling of bids unless absolutely necessary. However, you can cancel a bid when:
- A buyer requests you cancel their bid and you agree.
- You have to end the listing early because the item is no longer available for sale.
- You made an error in the listing.
- You’re concerned the bid may be from a fraudulent buyer.
How to cancel a bid
If you need to cancel a bid:
- Go to bids placed on your listing and you will be able to see all the Cancelled bids being grayed out.
- Enter the item number, the username of the member whose bid you’re canceling, and the reason you’re canceling the bid.
- Select cancel bid.
Managing who bids on your items
To help your listings sell for the highest price possible, you’ll normally want as many bidders as possible. However, you can set up buyer requirements to control where you’ll send items to, how you’ll accept payments, and whether to accept bids from buyers with poor feedback scores.
In very rare cases you may also want to avoid specific bidders who have a history of not paying, or who have been aggressive or threatening in their communications. You can do this by adding a buyer to your blocked buyer list.
Selling limits
There are no selling limits on the number of items that you can add on spandooly. Feel free to add as many items you want to sell over spandooly.
The best part about adding unlimited items is we do not charge anything or have regulations on the number of items that can be added.
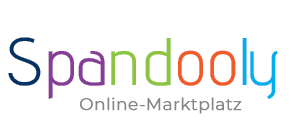
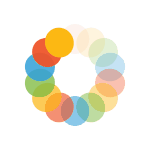

_295.png)
_614.png)
_141.png)
