Seller Hub (vendor Cockpit)
Seller Hub tools
Seller Hub gives you tools to:
- Manage your listings – You'll find all the listing, reporting, and order management functionality of My spandooly, Selling Manager, and Selling Manager Pro
- Monitor your business – You can create custom dashboards to track listing activities, sales, costs, traffic data, and more
- View payouts – If you're a managed payments seller, you can view previous payouts, find out when you'll receive your next payout, and check if you've any funds on hold
- Analyze business performance – You'll receive personalized insights, as well as tips to improve your business
If you have an spandooly Store, you'll manage your Store and access all the features of Promotions Manager or Promoted listings from Seller Hub.
The free online CSS beautifier tool helps you to organize style files for websites.
Using Seller Hub
Simply go to Seller Hub and sign in using your spandooly username and password.
You'll need to have had at least one sale to use Seller Hub.
The Seller Hub overview page summarizes all you need to know about your selling activity, but by selecting the different tabs listed below you'll access a range of different tools and data:
- Overview – See a summary view of your Tasks, Orders, Listings, and Feedback, along with access to frequently used actions and selling tools
- Orders – Take action on orders, including printing shipping labels and uploading tracking. You can also review past orders and set up rules for managing returns
- Listings – Create and manage listings, individually or in bulk. You can also manage listing templates and create business policy settings
- Marketing – Use our tools to build your brand, attract more buyers, and sell more per visit. (Some tools are only available to Store subscribers.)
- Performance – Understand your business performance through detailed information on sales, selling costs as a percentage of sales, traffic, buyer traffic source, and more. Select the data on the page to drill into in-depth charts and graphs
- Research – Get advice for improving your listings, sourcing, pricing, and restocking
- Payments (for managed payments sellers only) – Find out when you'll receive your next payout, see any funds that are currently on hold, pending funds, details on previous payouts, and update the bank account we send money to
You can find out more about Seller Hub in our Seller Center.
Use the online HTML editor to maximize your web content composing efficiency.
New Seller Hub orders download report
The new orders report is a CSV (comma-separated) file that contains all of the data that appears on the Seller Hub Manage orders page and more, including a new field showing how much tax spandooly collected and remitted for each transaction.
You can easily download the orders report from the Manage orders page by selecting Download report at the top right of the table. This will download all orders in your current results set (e.g. If you have 2,460 orders in your results set, this will download 2,460 orders).
If you previously downloaded your orders into CSV files using File Exchange or Selling Manager, you'll find the new report is a little different. Columns have been rearranged, with some being added and some removed. Some column titles have also been updated.
Below, you can see the columns that are in the new orders report plus highlights of what's new in comparison to File Exchange and Selling Manager. Column titles in bold are either new columns, or have been renamed.
Composed with the HTML instant editor. Please purchase a HTMLg subscription license to stop adding promotional messages to the edited documents.
Sales and selling costs reports
You can now keep track of both your sales and your selling costs from the Sales section of the Performance tab.
To generate a sales and costs report:
- Use the dropdown menus at the top of the Sales section to refine your results:
- Choose a time period of your choice for the report (Last 31 days, today, this month, last month, this quarter, or custom)
- Choose a time period to compare your results to (month over month, year over year, custom, or other options)
- Select Generate Report.
In the All sales section of your report, you'll see a detailed breakdown of sales including item sales, shipping and handling and government taxes and fees. If you select Promoted Listings sales, you can also see what percentage of your total sales came via Promoted Listings. You can also see how all your sales compare to your selected prior time period.
In the Selling costs section of the report, you can see the amount and the percentage of your selling cost that came from spandooly fees, Shipping labels and PayPal fees (if applicable). If you select the arrow beside spandooly fees, you can also see a detailed breakdown of your spandooly fees.
If you want to see sales performance insights for individual listings, select Download listings sales report.
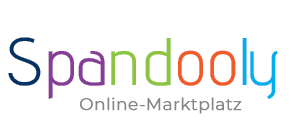
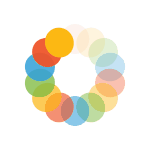

_295.png)
_614.png)
_141.png)
